Networking Basics - Certifications - Windows 7 - Windows 8 - Home Network Setup - Wireless Setup :: About - Contact - Search
How to start the WLAN AutoConfig Service
in Windows 7
The WLAN AutoConfig service is built-in tool in Windows 7 that can be used to detect and connect to a wireless network.
Windows 7 uses this service when you have a wireless network adapter installed on your computer. Learn how to install a wireless network adapter in Windows 7 here.
This built-in wireless network connection tool is the same as in Windows Vista and is similar to the wireless zero configuration tool in Windows XP.
You can use the WLAN Auto Config service or the manufacturer's wireless configuration tool of your wireless network adapter to connect to a wireless network.
I prefer the Windows 7 built-in tool.
In order to use the Windows 7 wireless built-in tool we need to make sure the WLAN Auto Config service is running.
2.) Click Large icons next to View by: to enable more options to choose from.
Now Click Administrative Tools
|
3.) The Administrative Tools window opens, Double-Click Services _____________________________________ QUICK TIP: Another way to reach the Services window is: Start --> right-click Computer--> click Manage Computer Management window will appear. Under Services and Applications, click on Services. __________________________________________ |
|
4.) The Services window opens, scroll down and select WLAN Auto Config and make sure it is "Started" 5.) If it is not Started then double-click the service. The WLAN service properties window will appear. If the Startup type is not set to Automatic, click on the dropdown arrow and change it to Automatic and click Start to start the service Click OK to confirm the change. The service should now start automatically everything you boot Windows 7. |
You will now be able to connect to a wireless network.
Click here to continue the Windows 7 wireless adapter setup
Return from WLAN AutoConfig in Windows 7 to Windows 7 Networking Tips
Return from WLAN AutoConfig in Windows 7 to homepage of Computer Networking Success
"Didn't find what you were looking for? Use this search feature to find it."

1
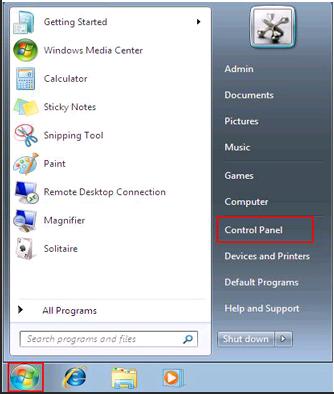
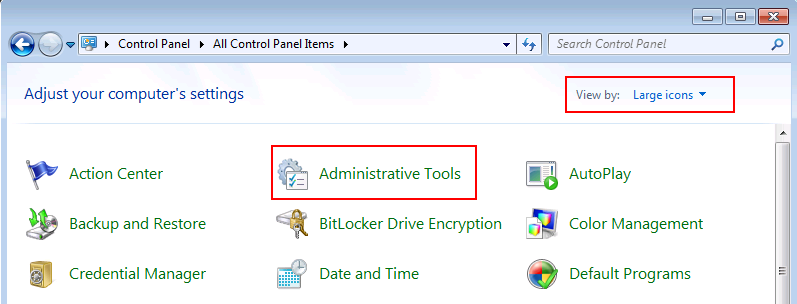
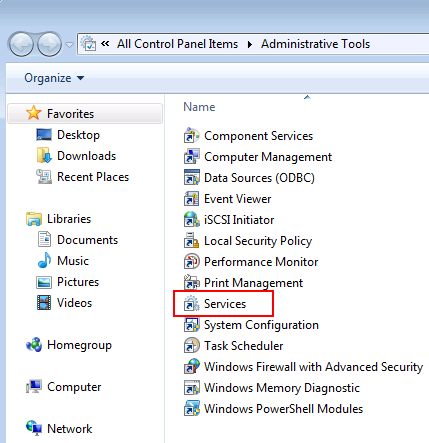
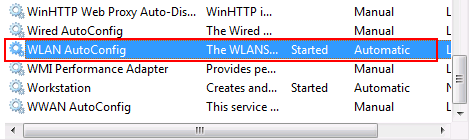
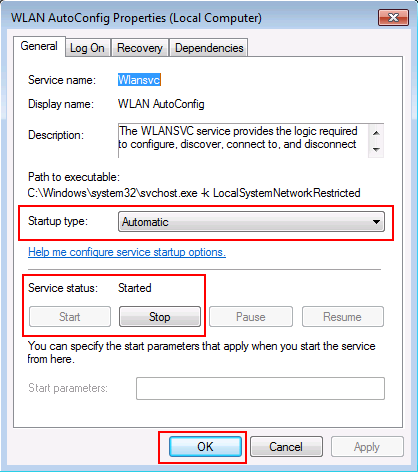













New! Comments
Have your say about what you just read! Leave a comment in the box below.