Networking Basics - Certifications - Windows 7 - Windows 8 - Home Network Setup - Wireless Setup :: About - Contact - Search
How to Check Windows 7 Driver Status
Let's check the windows 7 driver status to ensure that your device is installed correctly.
If you are experiencing any problems with your device then check the driver status using this tutorial.
Here I will check the driver status of my wireless network adapter.
3.) In the next window, click Device Manager.
4.) The Device Manager window opens, select Network adapters and right-click the network connection you wish to check the driver status on.
In the drop down window, click Properties.
5.) The Network Connection Properties window opens.
Under Device status you should see "This device is working properly". This is a good sign that your windows 7 driver is good.
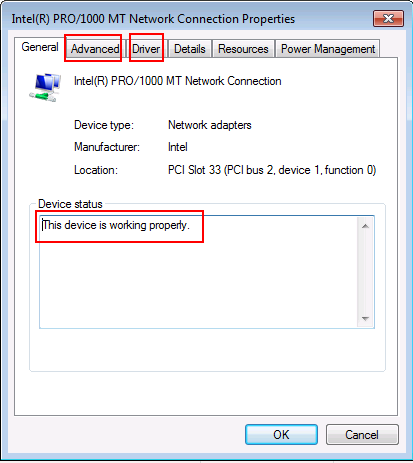
6.) If your device is not working properly, you probably need an updated driver.
There are three ways to update a driver:
1.) Using Windows Update.
2.) Install the driver from the device manufacturer. For example, if your device came with a disc, that disc might contain software that installs a driver for the device.
3.) Download and update the driver yourself. Use this method to install a driver that you download from the manufacturer's website. Do this if Windows Update can't find a driver for your device and the device didn't come with software that installs a driver.
To install the driver yourself then select the Driver tab.
Click Update Driver and install the new driver. (You can find the latest driver for your device on the manufacturer's website)
If you recently installed a new driver and your device stopped working properly then you can select Roll Back Driver and your device should start working.
You can select Disable if you don't want this device active.
If you want to uninstall the device, then click Uninstall.
Hope you enjoyed this Windows 7 driver status tutorial...
Click here to return to the wireless network adapter configuration tutorial for Windows 7
Return from Windows 7 Driver Status to Windows 7 Networking Tips
Return from Windows 7 Driver Status to homepage of Computer Networking Success
"Didn't find what you were looking for? Use this search feature to find it."

1
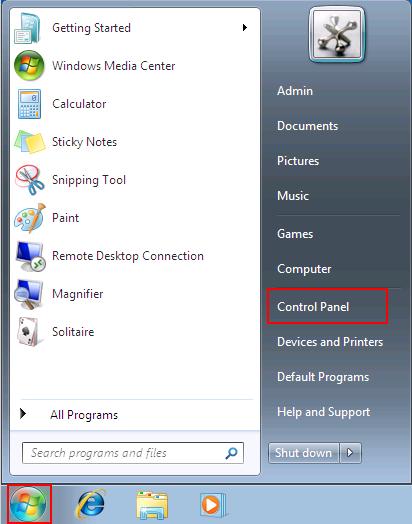
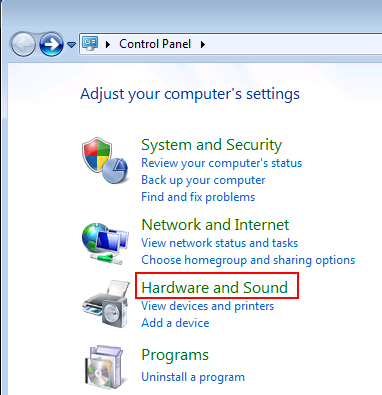
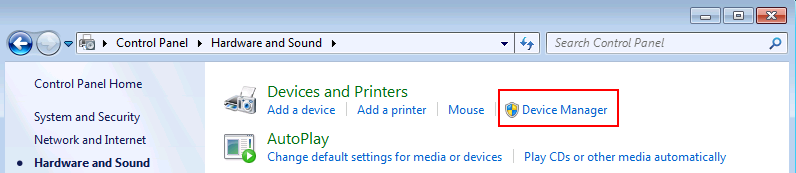
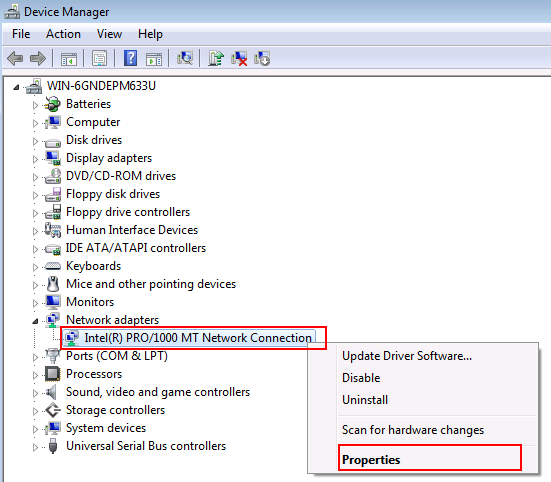
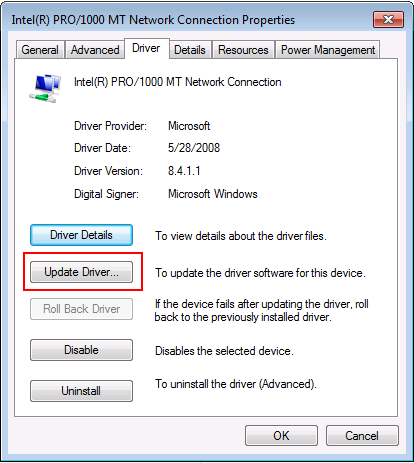













New! Comments
Have your say about what you just read! Leave a comment in the box below.