Networking Basics - Certifications - Windows 7 - Windows 8 - Home Network Setup - Wireless Setup :: About - Contact - Search
Turn your PC into a WiFi Hotspot Using Virtual Router |
You can connect your laptop, smart phone, iPod Touch, Android Phone, Zune, wireless printer etc to your Windows PC wireless hotspot.
Use this tutorial to convert your Windows PC into a WiFi hotspot and share any internet connection (Wifi, LAN, Cable Modem, Dial-up, Cellular, etc) with any wireless device. You can connect your laptop, smart phone, iPod Touch, Android Phone, Zune, wireless printer etc to your Windows PC wireless hotspot.
In this tutorial I will show you how to convert your PC into a hotspot using a program called Virtual Router. This would work exactly like a WiFi router or access point.
This setup is very convenient because sometimes you might find yourself needing a wireless signal to connect your network devices. Some good scenarious are:
- Your in a hotel room that offers a wired only Internet connection. You can connect your Windows 7 PC to the modem and use Virtual Router to create a Wi-Fi hotspot. This will allow access to the Internet using your smart phones or other wireless devices.
- You have a desktop in your business with Internet and want to allow Wi-Fi access to your customers. Use Virtual Router to create a WI-Fi hotspot without buying a router or access point.
- No wireless router or access point is anywhere near. Create your own wireless network with your wired only connection.
Download the Virtual Router software. It's free.
Virtual Router only supports Windows 7 and Windows Server 2008 R2. The Virtual Wifi and Wireless Hosted Network features are new in Windows 7 and Server 2008 R2, so therefore it will not work in Windows XP or Windows Vista.
Install Virtual Router
Once your download has finished.
Start the virtual router setup.
1.) The welcome page for the installer appears first, click Next.
2.) Choose the installation folder where you want Virtual Router to install. Click browse to choose the folder.
Select between Everyone or Just Me to allow who can use Virtual Router on your computer.
Click Next
3.) The program is ready to install.
Click Next to confirm installation
4.) Virtual Router begins to install.
5.) Once the Installation is complete, click Close
6.) The Virtual Router Manager should launch automatically after the installation is completed.
If the manager does not launch then click Start > All Programs > Virtual Router > Virtual Router Manager
It is very simple to configure your new WiFi Hotspot.
7.) Type in the Network Name (SSID) for your new WiFi Hotspot.
Type in a Password
Choose the Wireless Network Connection. (Your wireless network adapter)
Click Start Virtual Router
You can see who is connected to your Wi-Fi hotspot under Peers Connected.
This is a good tool to use when you want to see why your wireless connection is slower than before. You can see if unauthorized computers have connected to your network. You can also change the image icon of the connected machines to identify them easier.
You can now connect your wireless devices (smart phone, gaming consoles, laptop, wireless printers, etc.) to your new Wireless hotspot.
Virtual Router is not working?
1.) Virtual Router will not start.
Make sure that you have the latest device drivers installed from the manufacturer of your wireless adapter.
Try restarting or rebooting your machine.
Only Windows 7 and Windows Server 2008 R2 are supported. Windows XP and Windows Vista are not supported.
2.) What method of encryption is used with Virtual Router?
The wireless connection is encrypted with WPA2 encryption. There is no way of disabling it. The stronger your password or passphrase that you configure, then the stronger your Wi-Fi hotspot.
3.) Virtual Router Could Not Be Started!
Make sure that your wireless adapter supports the Hosted network feature in Windows 7.
Go to Start > run > type "cmd" > in the command prompt type netsh wlan show drivers > look for hosted network supported (yes? or no?) If it says "yes" then it is supported. If it says "no", then try upgrading your adapter with the latest driver.
Please contact me if you need more help.
Enjoy!
Return from Wifi Hotspot to Windows 7 Wi-fi Hotspot
Return from Wifi Hotspot to homepage of Computer Networking Success
"Didn't find what you were looking for? Use this search feature to find it."

1
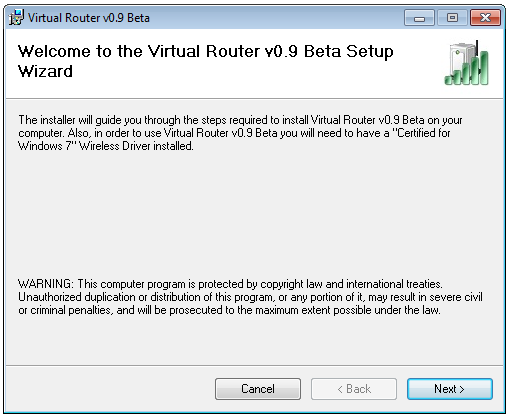
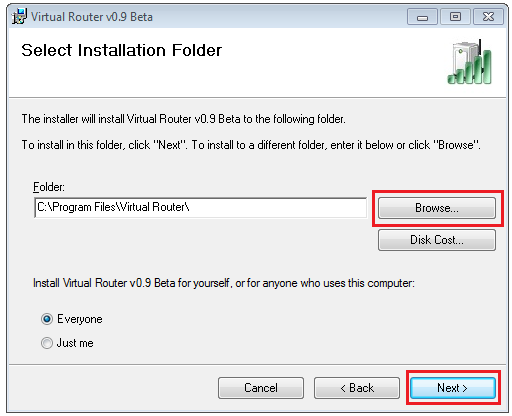
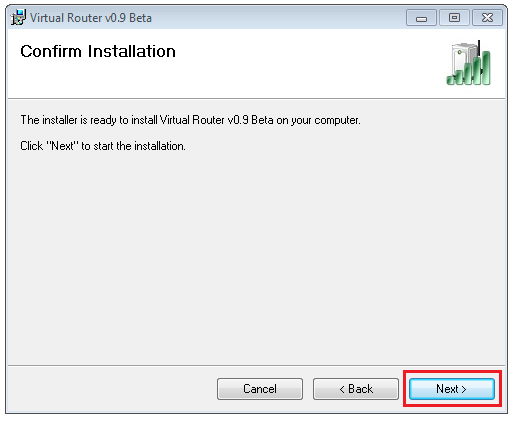
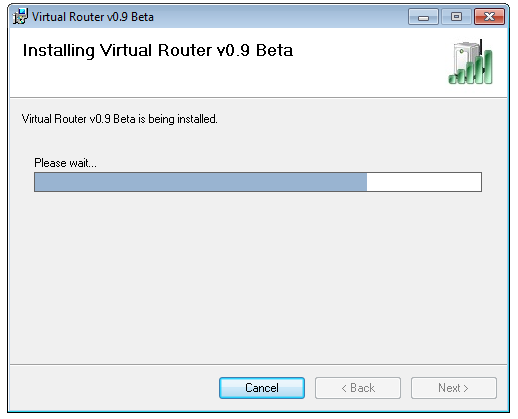
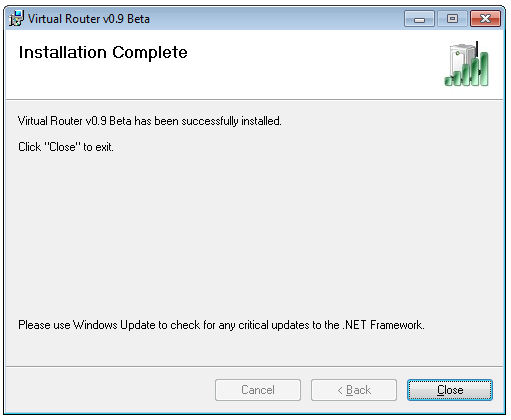
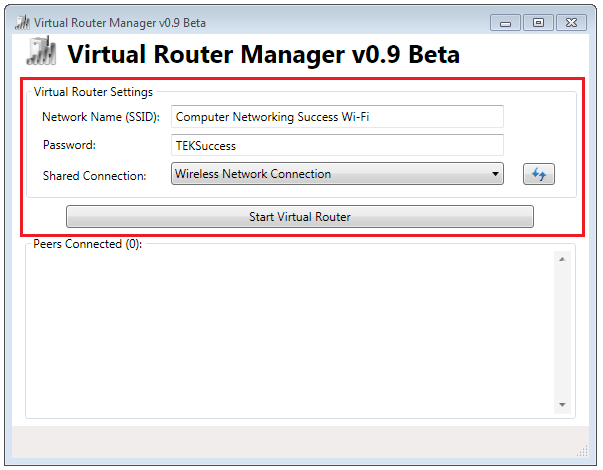
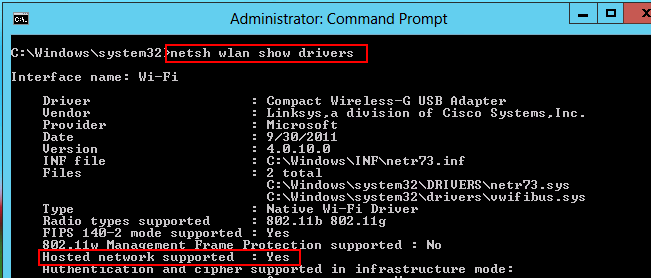













New! Comments
Have your say about what you just read! Leave a comment in the box below.