Networking Basics - Certifications - Windows 7 - Windows 8 - Home Network Setup - Wireless Setup :: About - Contact - Search
How to configure a DSL modem as "Bridge Mode"
This tutorial will show you how to configure your DSL modem with Bridge mode.
Why would you configure your DSL modem with "Bridge Mode"?
When you have a DSL Internet Connection at your home it requires a PPPoE connection. This PPPoE connection can be initiated by either by your DSL modem, home router or by your operating system like Windows 7 or Windows XP etc.
If you want your home router or your Windows 7 machine to initiate this PPPoE connection then you must configure your DSL modem in this mode.
In this tutorial I will use a Netopia DSL modem.
Every DSL modem should have the option available for "bridge mode". You can search through the manual of your DSL modem to find this option. If you have lost this manual then you can always go to the vendors website and download it.
Do a simple google search for the make and model of your DSL modem and make sure you choose the vendors website correctly.
DSL Modem from Amazon.comLet's Begin!!!
Did you know that every router and modem in the world has a web interface?
Of course, how else can we configure settings like DHCP, MAC address filtering and PPPoE configurations?
To access a DSL modem or any modem's web interface, you have to figure out what IP address it has configured. If you get a hold of your device's manual you can see what IP address it has by default. Usually most vendors use the same IP address for their devices.
If your router or DSL modem was given to you by someone else then you can press and hold the reset button located in the back of the router/DSL modem. This will revert the device to it's original factory settings.
Another simple way to find the router/DSL modem's IP would be to connect a patch cable from your own computer to the DSL modem's LAN port and see if your computer grabs an IP address from the DHCP server protocol that is running on your DSL modem. The Default Gateway that your computer grabs is the DSL modem's local IP address. Keep that IP address close because we will need it shortly in order to access the DSL modem's web interface and eventually configure it with "bridge mode"
Make sure your computer's Local Area Connection port is configured to "Obtain an IP address automatically" like this.....
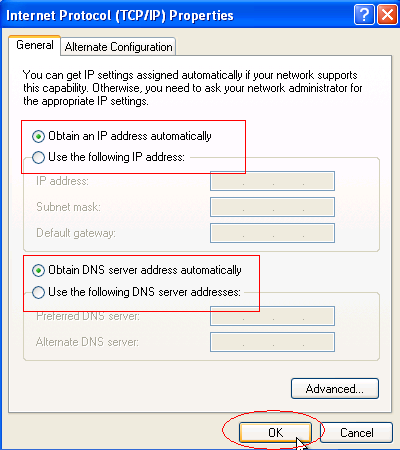
Once you connect the patch cable from your computer to the DSL modem's LAN port, your computer will grab an IP address.
To check the IP address and find out the "Default Gateway" you can:
1.) Click "Start", click "run" and type "cmd".
- The command prompt window opens and then you can type "ipconfig"
- This will show you the IP address that your computer has and the "default gateway IP" (which is the DSL modem IP address that we need in order to access the web interface.)
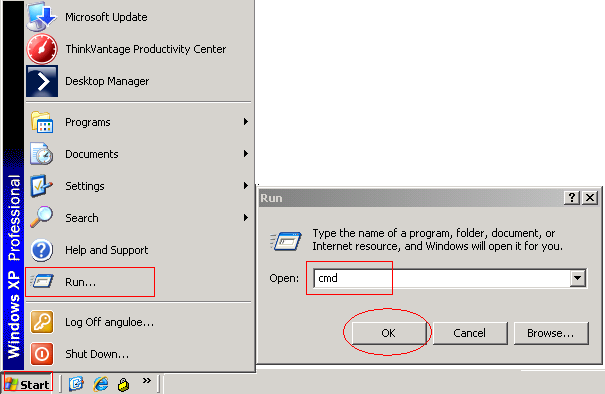 |
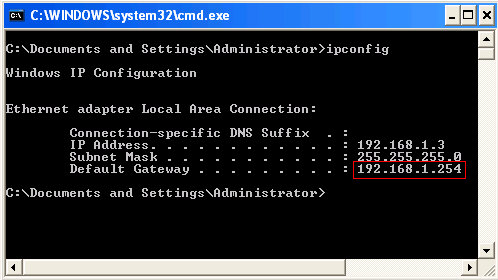 |
As you can see, after connecting my computer to my DSL modem using a patch cable, the DHCP server protocol gave my computer an IP address of "192.168.1.3" and a default gateway of "192.168.1.254".
We know now that the default gateway is the DSL modem's IP address.
With this information we will open a browser window and type in "192.168.1.254" into the address bar and we get a prompt for the modems "Username" and "Password". You can check the modems manual for this information. Usually the vendors keep the same username and password for their routers. Linksys routers usually have a username of: admin and password of: admin.
It is recommended and best practice to always change your router's default username and password.
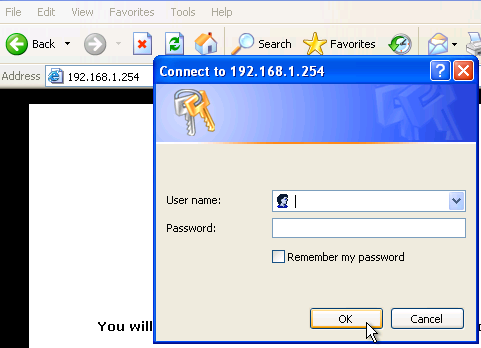
Once you gain access to the DSL modem's interface, then you can look around for the option to choose "Bridge Mode". It can be under a setting called "Operation Mode" or like in my case, I'm using a Netopia DSL modem and it is under a setting called "Ethernet Bridge".
If you can't find it you can use your device's manual or download it from the vendors site. Once you configure the DSL modem or home router to bridge mode, then now you can start configuring the operating system with the PPPoE configuration settings.
You can check out these tutorials for a step by step guide on how to configure the PPPoE connection for DSL Internet access.
Return from Bridge Mode to Setting up a Home Network
Return from Bridge Mode to homepage of Computer Networking Success
"Didn't find what you were looking for? Use this search feature to find it."

1














New! Comments
Have your say about what you just read! Leave a comment in the box below.